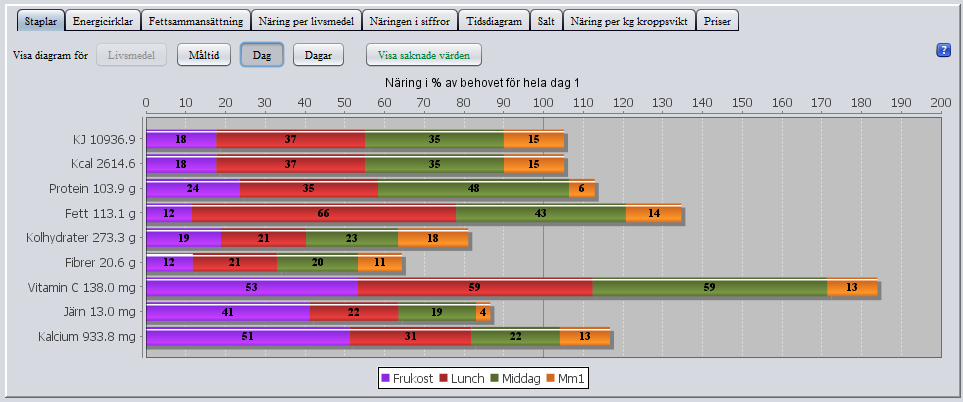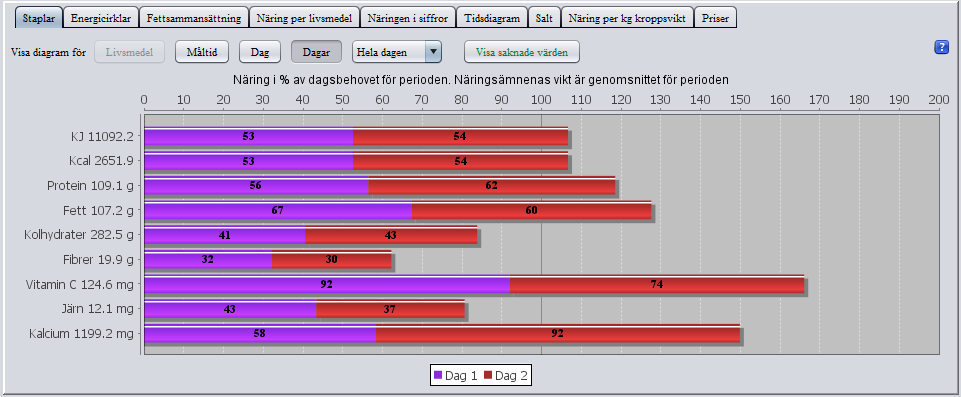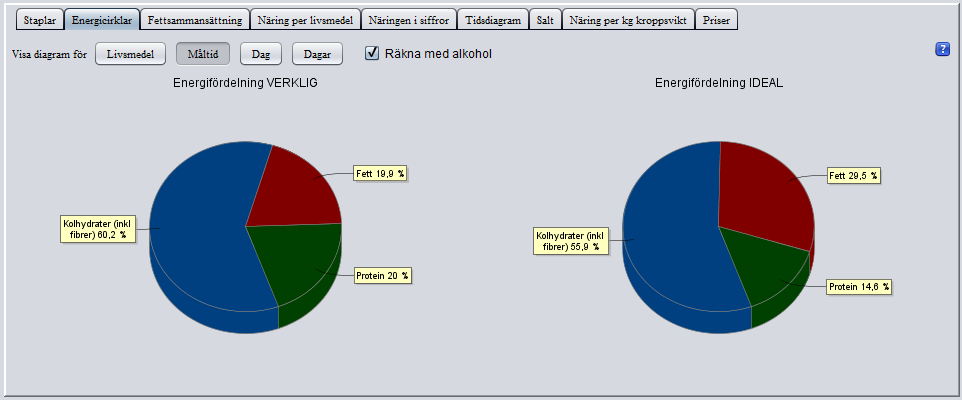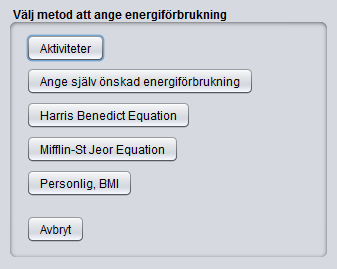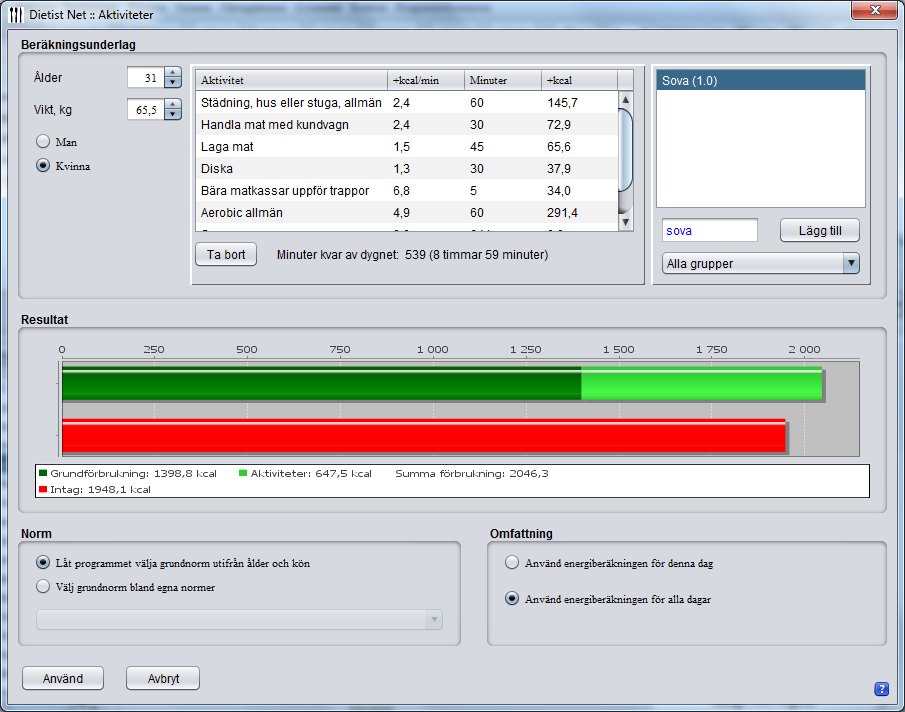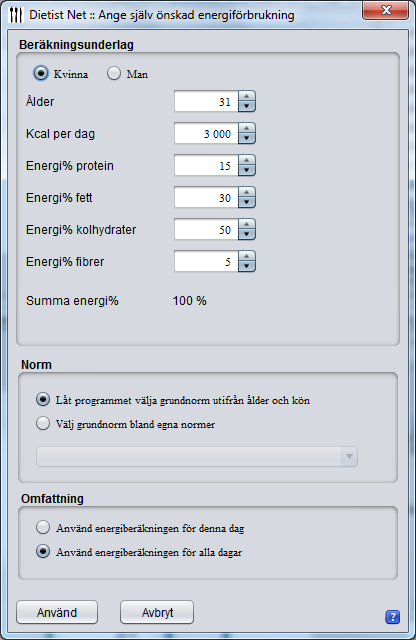Manual
Instruktionsfilmer
Karina Birch, vid Högskolan Kristianstad, har bidragit med instruktionsfilmer.
De gäller Dietist Net Grupp men är i stort sett giltiga för samtliga versioner av programmet:
Logga in i programmet
Komma igång del 1
Komma igång del 2
1. Starta Dietist Net
Surfa till Kost och Näringsdatas webb och klicka på Dietist Net och sedan på den version av programmet du önskar starta.
Antingen så laddar man ned installationsprogrammet och installerar Dietist Net på sin dator eller så klickar man på länken benämnd “Starta Dietist Net”.
Om man använder det senare alternativet så måste man ha Java installerat och aktiverat på sin dator. Java är en programplattform som Dietist Net måste ha för att kunna fungera. I det förra alternativet, att installera programmet, så ingår Java i installationen och man behöver därför inte bry sig om huruvida man har Java eller inte. Funktionsmässigt spelar det ingen roll vilket alternativ man väljer.
När programmet startat så möts man av en inloggningsruta där man fyller i sina kontouppgifter (i gratisversionen väljer man vilket språk som ska användas).
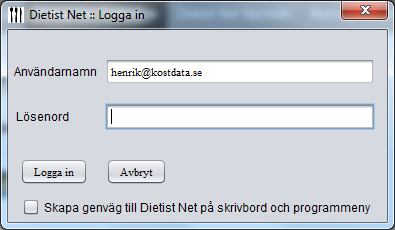
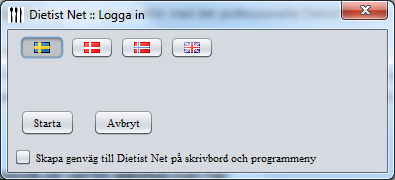
Om man har startat programmet genom att klicka på länken “Starta Dietist Net”, dvs att man inte har valt installationsalternativet, så kan man välja att skapa genväg till Dietist Net genom att kryssa i rutan under lösenordsfältet.
2. Börja använda programmet
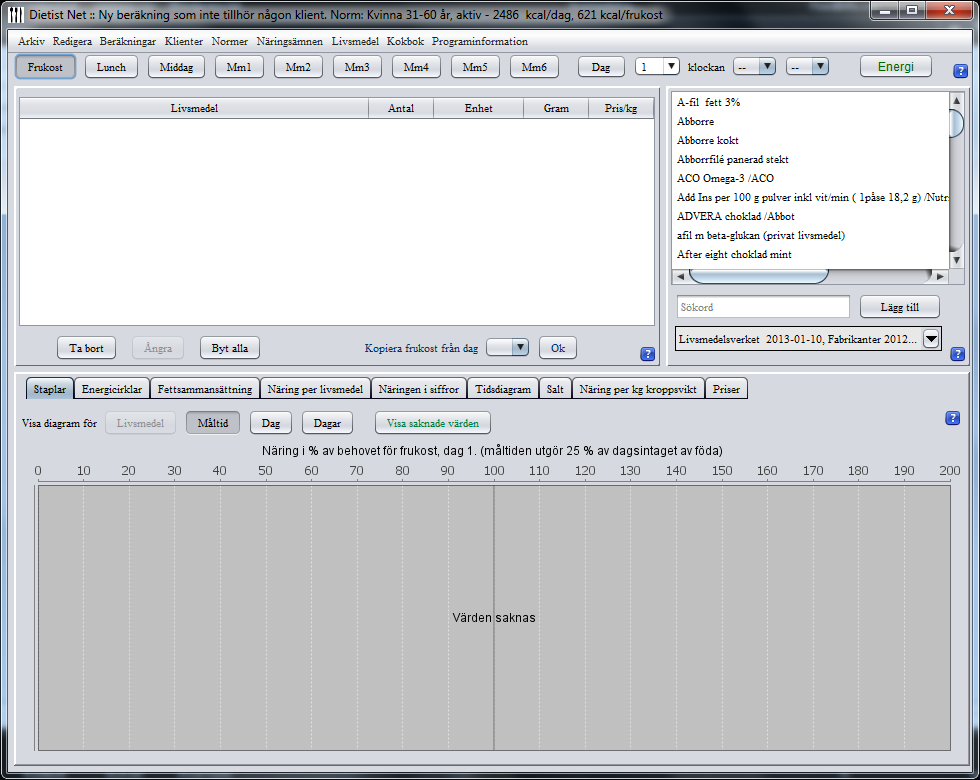
För varje funktion i programmet så finns det små blå knappar med ett frågetecken på . Om man klickar på dessa så öppnas det ett hjälpfönster där funktionen förklaras.
2.1 Grundläggande inställningar för en näringsberäkning
I grunden är det tre komponenter som styr näringsberäkningen:
- Norm: anger hur mycket av näringsämnena som man bör få i sig.
- Måltidsfördelning: anger hur stor del av en dags födointag som ska tillföras respektive måltid
- Födoämnen: livsmedlena i respektive måltid
Programmet tittar på hur mycket av respektive näringsämne man får i sig genom en måltid och jämför sedan detta mot så stor andel av normens värde för näringsämnet som måltidsfördelningen anger.
Ett exempel: En frukost innehåller 100 enheter av näringsämnet X. Normen säger att man ska få i sig 400 enheter av näringsämnet X under ett dygn. Måltidsfördelningen anger att 25% av dagens födointag ska hänföras till frukost. Man har då fått i sig det normerade värdet av näringsämnet till frukost.
2.1.1 Ställa in norm
Klicka på “Normer” och sedan “Välj standardnorm”.
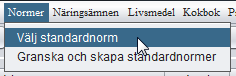
Markera den norm som stämmer överens med personen som beräkningen
utförs för och klicka på “Spara”. Man kan välja att ha olika normer för olika dagar.
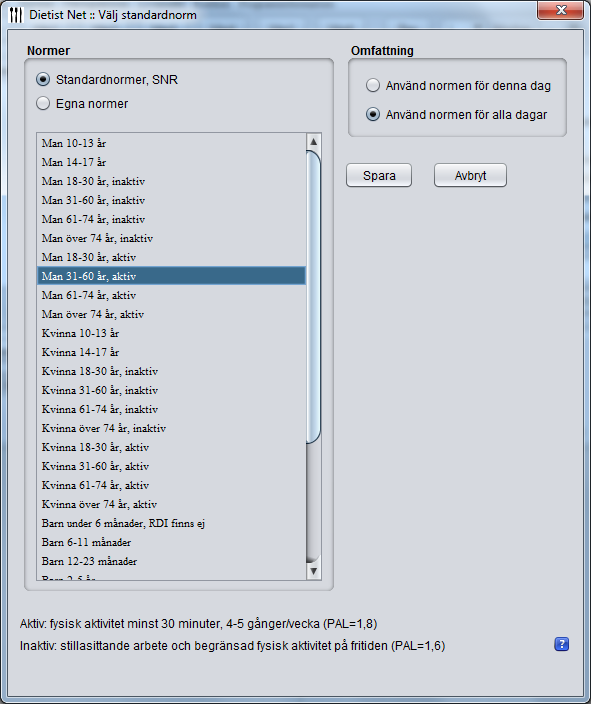
2.1.2 Ställa in måltidsfördelning
Klicka på “Beräkningar” och sedan “Måltidsfördelning”.

Ställ in hur stor andel av näringsintaget som kommer från respektive
måltid och klicka på “Spara”. Man kan välja att ha olika måltidsfördelning för olika dagar.
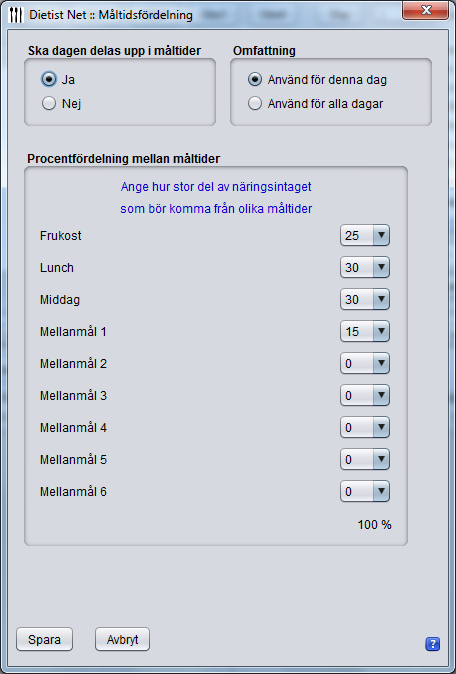
Man kan enkelt se vilken andel en måltid har av dagens måltider genom att hålla muspekaren över en måltidsknapp.

2.2 Lägga till livsmedel i näringsberäkningen
2.2.1 Välja måltid och dag
När Dietist Net startar är frukost dag 1 vald. Byt måltid genom att klicka på måltidsknapparna och rullgardinsmenyn för dagar.
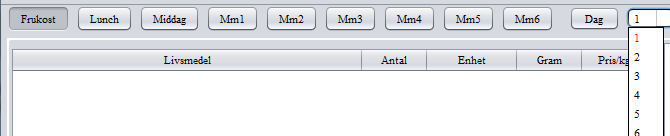
Man kan skriva information om dagen genom att klicka på knappen benämnd “Dag”.
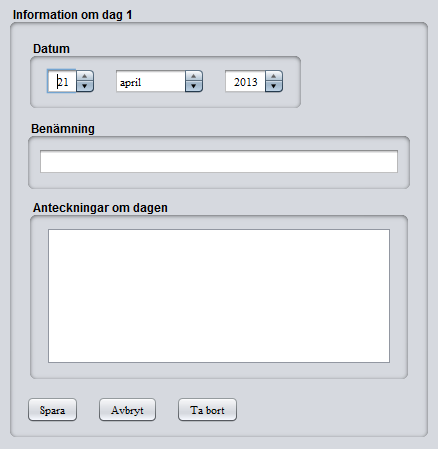
2.2.2 Välja livsmedelsdatabaser
I databasväljaren bockar man för de livsmedelsdatabaser som man vill söka livsmedel ur.
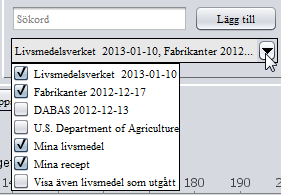
Livsmedelsverkets databas innehåller drygt 2000 livsmedel, fabrikantdatabasen (drygt 1000 artiklar) består huvudsakligen av produkter från företag som säljer nutritionsprodukter till sjukvården, DABAS (drygt 13 000 produkter) är en databas från Dagligvaruhandelns förening och innehåller dagligvaror. Utöver dessa databaser finns det amerikanska livsmedelsverkets databas (drygt 8 000 livsmedel) och den finns med p.g.a. att mycket snabbmat som exempelvis McDonalds, Burger Kings och Pizza Huts sortiment är inkluderat. Dessa livsmedel, liksom måttenheter, är på engelska.
2.2.3 Söka fram livsmedel
Man söker livsmedel genom att skriva några bokstäver i livsmedlets namn, t.ex. mjölk. Programmet visar alla livsmedel som innehåller ordet mjölk. Först visas de livsmedel som börjar med Mjölk, och därefter kommer, i bokstavsordning, de livsmedel där ordet mjölk, ingår i namnet, t.ex. Lättmjölk. Vill man snabbt komma till ett livsmedel, t.ex. Mellanmjölk trycker man på bokstaven m. Man kan begränsa antalet alternativ genom att skriva två ord t.ex. ap ju då får man bara de livsmedel som innehåller båda bokstavskombinationerna, t ex apelsinjuice.
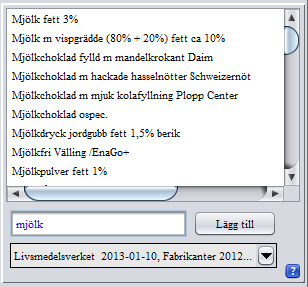
När man hittat det livsmedel man söker så dubbelklickar man på det för att överföra det till måltiden. Man kan också markera önskat livsmedel och trycka på “Enter”, dra livsmedlet till måltidslistan eller trycka på knappen “Lägg till”.
2.2.3.1 Information om livsmedlen i livsmedelsväljaren
Via högerklick på ett livsmedel så kan man visa näringen per 100 g och för många livsmedel kan man få mer information om produkten genom att klicka på ”Produktinformation via www”.
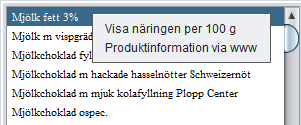
2.2.4 Antal, enheter, gram och pris/kg
Använd antingen pilarna eller skriv i antalet enheter av livsmedlet.

Välj enhet.
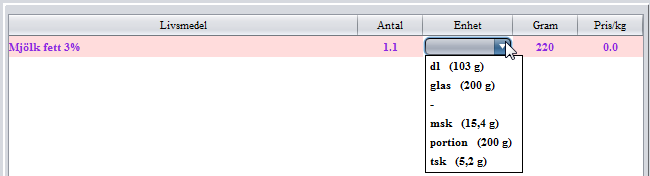
Använd antingen pilarna eller skriv i antal gram av livsmedlet.

Om man vill använda prisfunktionaliteten i programmet så aktiverar man det under Arkiv -> Inställningar. Sedan kan man fylla i prisuppgifter för att enkelt kunna budgetera måltider.
2.3 Diagram m.m.
2.3.1 Stapeldiagram
Stapeldiagram för måltid
Resultatet visas i form av diagram och siffror. I livsmedelslistan har varje livsmedelsrad en egen färg och i stapeldiagrammet ser man vilket bidrag varje livsmedel ger till de olika näringsämnena. I diagrammet nedan ser man t.ex. att osten, blå rad, ger mycket protein och fett. När en stapel når 100%-strecket betyder det att måltiden givit så mycket av näringsämnet som normen anger.
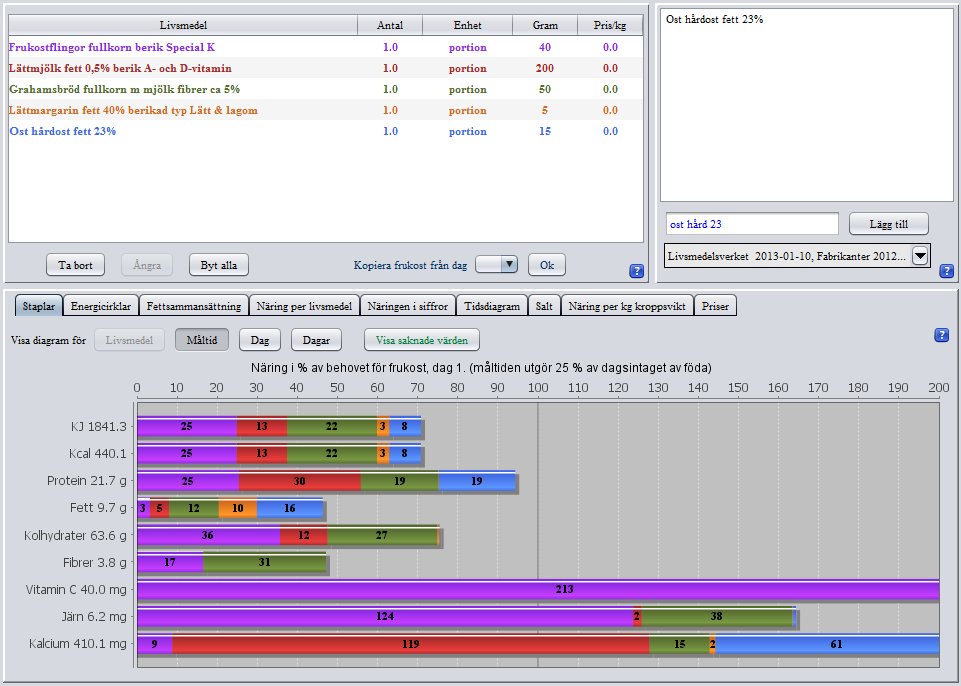
Stapeldiagram för dag
När man väljer att visa stapeldiagrammet för en hel dag ändras färgskalan så att färgerna visar vilken måltid som ger vad.
Stapeldiagram för dagar
Och när man väljer att visa stapeldiagrammet för dagar så ändras färgskalan så att färgerna visar vilken dag som ger vad.
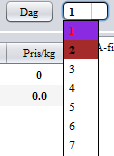
Saknade värden
Om man använder en produkt som inte är fullständigt deklarerad visas det genom att knappen ”Visa saknade värden” blir röd. Om man då klickar på knappen kan man se vilket livsmedel och vilka näringsämnen som saknar uppgift.
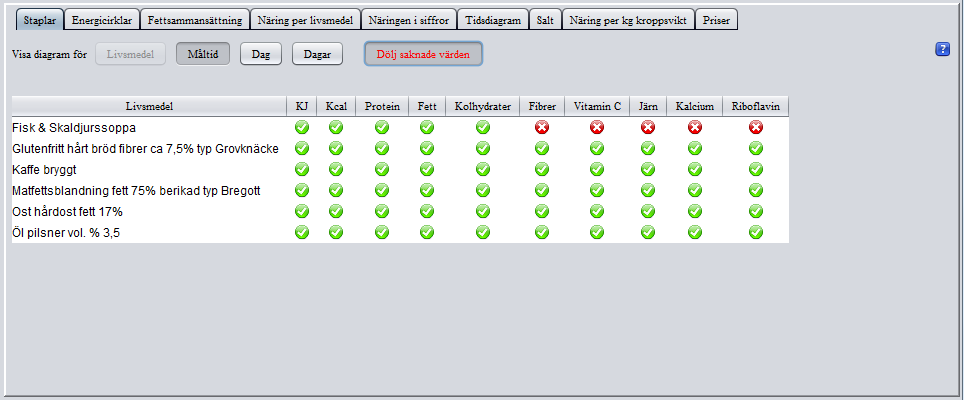
2.3.2 Cirkeldiagram
I cirkeldiagrammen ser man både den verkliga och den ideala energifördelningen enligt vald norm.
2.3.3 Tidsdiagram
Om man vill se hur näringen fördelar sig under dygnet kan man ange klockslag för måltiderna. Genom att välja tidsdiagram kan man se hur olika näringsämnen fördelas under dagen.
![]()
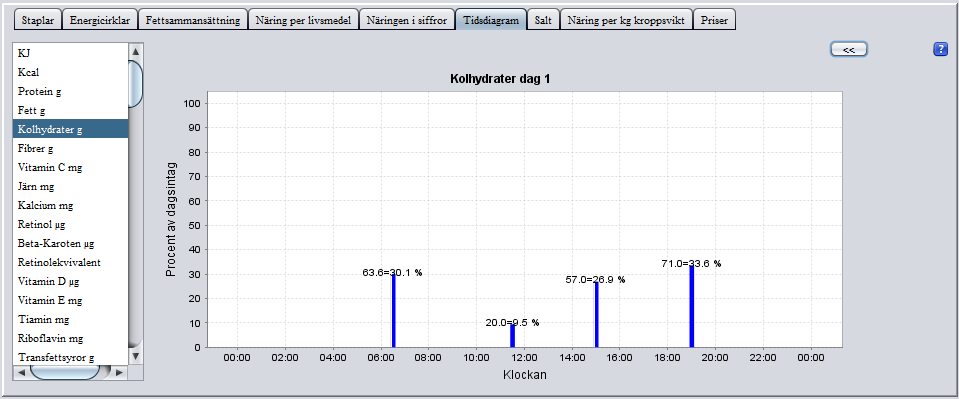
I tidsdiagrammet finns det även funktionalitet för insulindosförslag och blodsockerkontroll.
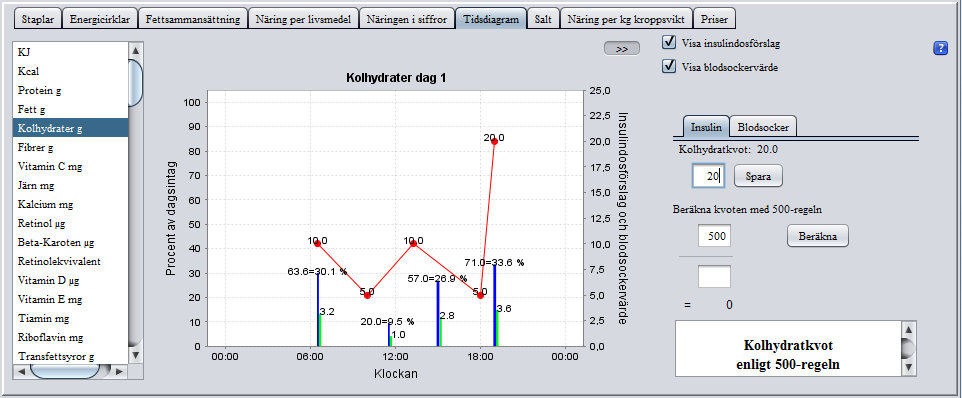
2.4 Energiberäkning
Energibehovet kan beräknas på olika sätt. Standardnormerna anger genomsnittligt energibehov för en åldersgrupp. Man kan ändra energinormen genom att klicka på knappen ”Energi” enligt nedan.
![]()
Aktiviteter
Man kan t.ex. beräkna energibehovet baserat på aktiviteter. I diagrammet nedan visas grundförbrukningen med mörkgrön färg och den energi som behövs för aktiviteterna med ljusgrön färg. Den röda stapeln visar den energi som dagens mat ger.
Ange själv önskad energiförbrukning
Man anger den totala energin och sedan hur man vill att den ska fördelas mellan energigivarna inkl fibrer men inte alkohol.
Harris Benedict Equation
Man kan använda Harris Benedict Equation för att beräkna energibehovet.
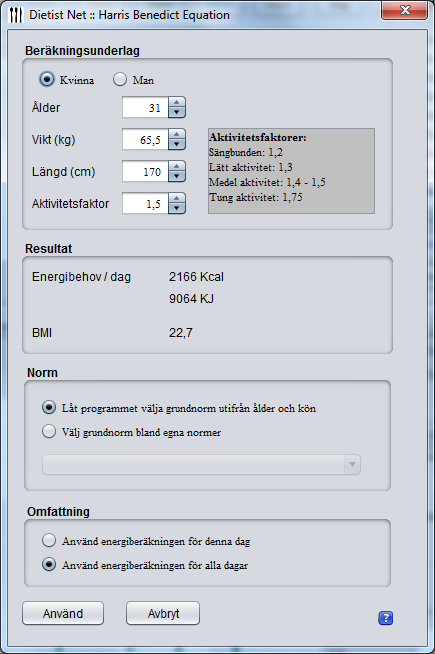
Mifflin-St Jeor Equation
Man kan använda Mifflin-St Jeor Equation för att beräkna energibehovet.
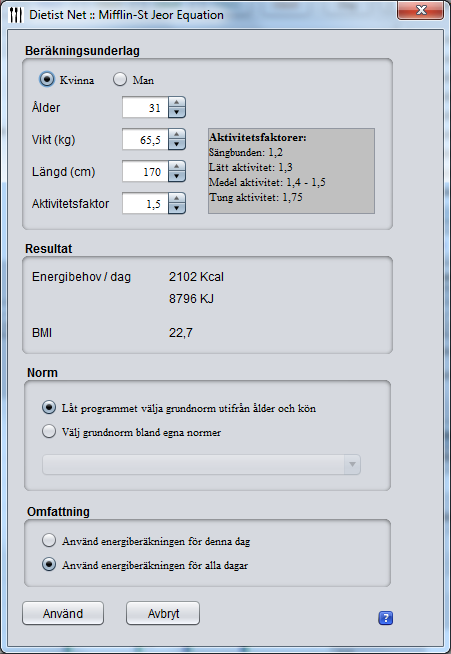
Personlig, BMI
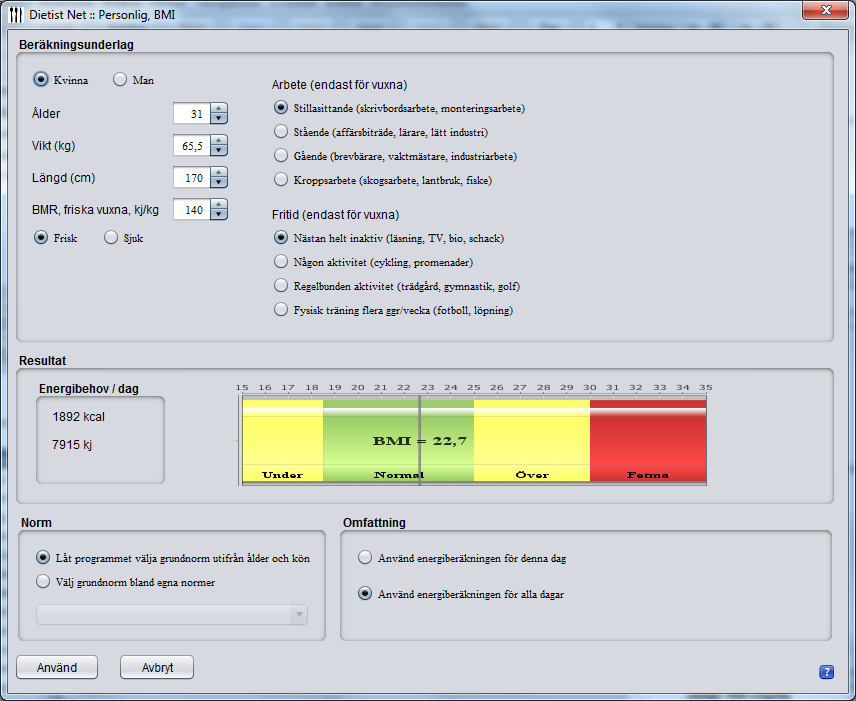
2.5 Spara, öppna och skicka beräkningar
2.5.1 Spara beräkningar
För att spara beräkningen så klickar man på Beräkningar -> Spara
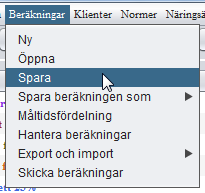
Om beräkningen är osparad sedan tidigare så kommer programmet att vilja spara beräkningen under ett namn och en klient. Om man
använder gratis eller gruppversionerna av programmet så är det bara ett namn man behöver ge beräkningen. Man kan även spara
beräkningen under en befintlig klient.
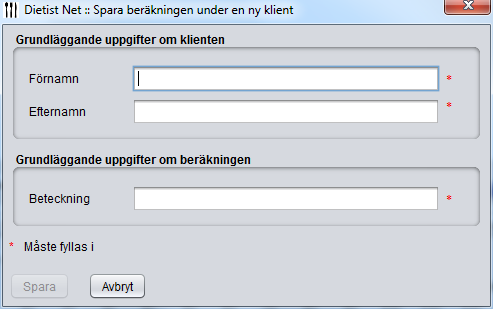
2.5.2 Öppna beräkningar
För att öppna en tidigare sparad beräkning så klickar man Beräkningar -> Öppna
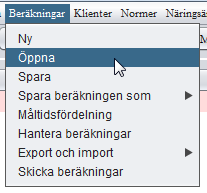
Man markerar vilken klients beräkning man vill öppna i det övre fönstret och i det undre fönstret så markerar man berräkningen i fråga. Sedan klickar man på Öppna. Gratis och gruppversionerna av programmet saknar klientfönstret så i dessa program markerar man bara aktuell beräkning.
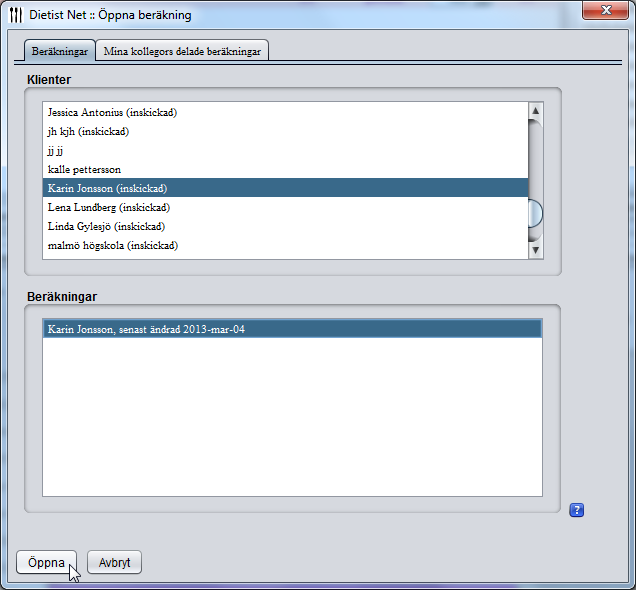
2.5.3 Skicka beräkningar
Med alternativet ”Skicka beräkningar” kan man skicka sin kostregistrering från exempelvis gratisversionen av programmet till sin dietist/kostrådgivare. För att kunna skicka beräkningen så måste man ha fått mottagarens användarnamn i programmet. Istället för att användarnamnet så kan man använda en sexsiffrig kod som är unik för varje användarkonto. Om man har Pro-versionen av Dietist Net så hittar man sin personliga kod under Arkiv -> Inställningar.
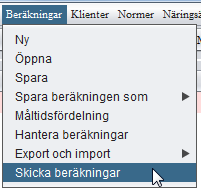
I Dietist Net Pro markerar man vilken klient som beräkningen finns under, markerar aktuell beräkning, fyller i mottagarens användarnamn och trycker på skicka.
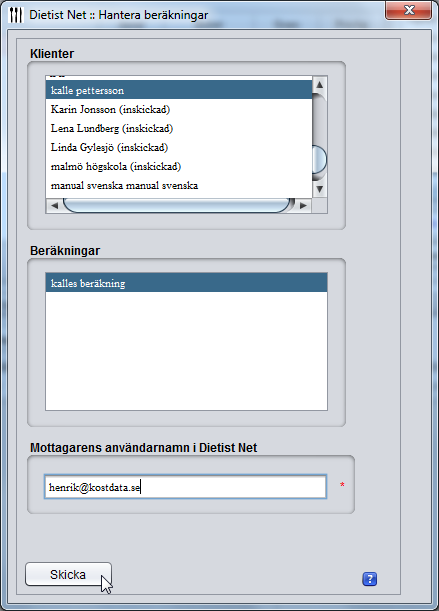
I gratis och gruppversionerna av programmet ser det lite annorlunda ut. Man markerar beräkningen som ska skickas, fyller i mottagarens användarnamn (alternativt kod) och sina egna kontaktuppgifter.
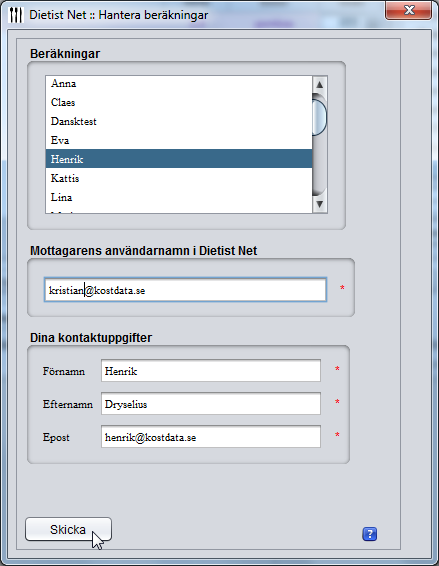
När någon skickar en beräkning så kan man öppna den som vilken annan beräkning. De inskickade beräkningarna blir markerade med (inskickad)